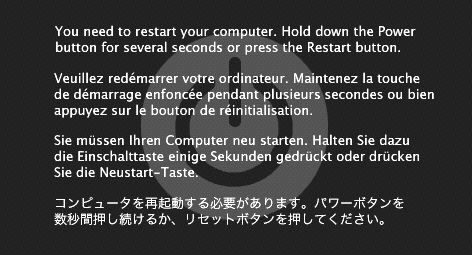[AU Tech] - 2in1 태블릿 PC 드라이버

AU테크 리얼북 WiFi 64GB 10.1" 예전에 10만원 조금넘는 가격에 구입한 저가형 태블릿이다. 내부에 배터리로 느껴지는 것이 덜컹 거리면서 흔들리지만 쓸만했다. CPU : 아톰 체리트레일 Z8350 4-Core [1.44GHz+1.92GHz] RAM : 4 GB (ddr3l) eMMC : 64 GB Battery : 4,000 mAh Mini HDMI, USB-A3.0, microUSB, microSD, WiFi 2.4Ghz, Blutooth 4.0 지원 그냥 저냥 가끔씩 들고나가면서 사용하다가 최근 컴퓨터들을 정리하면서 이 태블릿도 윈도우를 다시 설치 했는데, 드라이버가 잡히지 않는 문제가 발생하였다. 소리도 안나와 터치도 안돼 등등...이상한건 홈페이지에 드라이버가 올려져 있지도 않았다. 직접 찾는 것 보다 제조사에 문의해서 정확한 드라이버를 받으려고 했으나 드라이버를 보내주는 것이 어렵다나 그렇다고 한다. 구매 확인을 위해 전화를 달라고 했는데 전화하면 귀찮게 AS 보내라고 할 것 같았다. 드라이버 아래는 자동으로 드라이버가 설치되지 않는 장치들이다. 이 6개의 장치들 말고는 자동으로 드라이버가 설치 된다. 링크를 걸어두었으니 들어가서 받으면된다. 이 드라이버들은 드라이브 명칭과 하드웨어 이름만으로 찾은것이다. 올바른 드라이버가 아닐수도 있다. 전원 온도관리 [Dynamic Platform and Thermal Framework] PCI\VEN_8086&DEV_22DC&SUBSYS_72708086&REV_36 터치센서 [KMDF HID Minidriver for Touch I2C Device] ACPI\MSSL1680 배터리 관리 [Intel(R) Battery Management Device] ACPI\INT33FE 사운드 카드 [Intel SST Audio Device (WDM)] ACPI\808622A8 3축 가