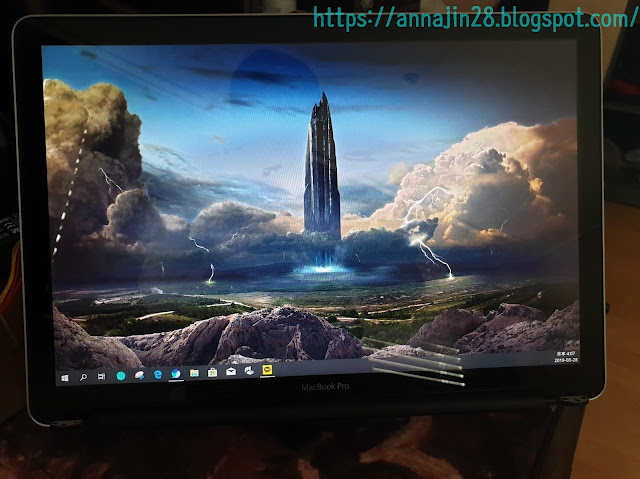파이썬의 시리얼 통신모듈인 pyserial 은 윈도우에서는 커뮤니테이션 포트(com port)를 이용해 장치와 통신을 할수 있게 해준다. 이 모듈을 사용하기 위해서는 pyserial 이 설치되어있어야 한다. pip install pyserial 다음은 class serial.Serial 의 입력 인수들이다. port – 장치 이름 (ex. COM17, dev/tty.usbserial 또는 tty. usbmodem 등) baudrate ( int ) – 전송속도(baud rate) (ex. 9600, 115200 등) bytesize – 데이터 비트수 ( FIVEBITS , SIXBITS , SEVENBITS , EIGHTBITS ) parity – 패리티 검사 ( PARITY_NONE , PARITY_EVEN , PARITY_ODD PARITY_MARK , PARITY_SPACE ) stopbits – 정지비트 ( STOPBITS_ONE , STOPBITS_ONE_POINT_FIVE , STOPBITS_TWO ) timeout ( float ) – 수신 제한시간 설정 xonxoff ( bool ) – (xon/xoff) 소프트웨어 흐름제어 rtscts ( bool ) – 하드웨어 흐름제어 (RTS/CTS) dsrdtr ( bool ) – 하드웨어 흐름제어 (DSR/DTR) write_timeout ( float ) – 송신 세한시간 설정 inter_byte_timeout ( float ) – Inter-character timeout, None to disable (default). exclusive ( bool ) – 단독 엑세스 모드 (exclusive access mode) 설정 (POSIX 에서 만 해당). 포트가 이미 독점 모드로 열려있는 경우 독점 모드로 사용될수 없다. *RTS - Request To Send, CTS - Clear To Send *DT