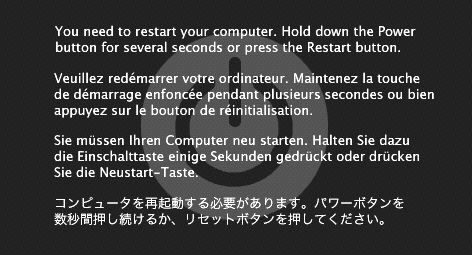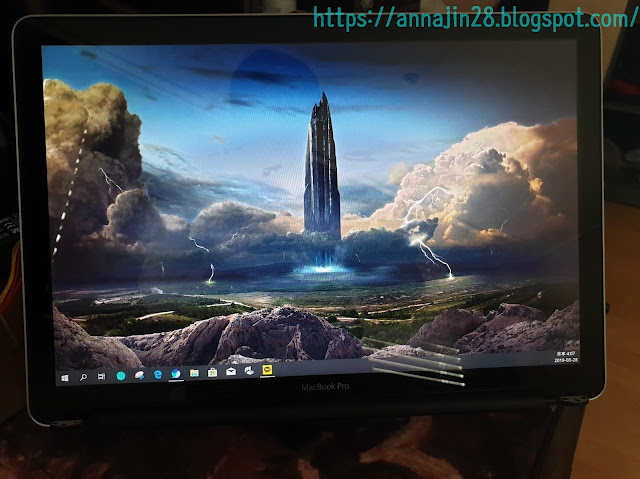macOS 에서 리산테크 AVR FLASHER 10 사용하기
 AVR 프로그래밍에 주로 사용하는 리산테크의 AVR FLASHER 10 제품이다. 총 10개의 서로다른 펌웨어를 저장하여 PC 없이도 타겟 장치의 전원으로 펌웨어 다운로드가 가능하다. 펌웨어 다운로드가 고속으로 이루어지기 때문에 아주 편하다. 최근 윈도우 데스크탑 보다 맥북으로 작업을 하는 상황이 많아지면서 이 장비를 사용하는데에 소프트웨어 지원이 윈도우만 되기때문에 불편함을 격고 있었다. 이것때문에 윈도우 노트북을 장만하는건 말이 안되는거 같고 그렇다고 매번 데스크탑을 켜는것도 불편하고 고민만 하고 있었다. 예전에는 부트캠프를 사용해 윈도우 용 프로그램을 쉽게 사용할수 있었지만 맥북이 애플실리콘을 사용하면서 이런점은 살짝 불편해 졌다고 볼수도있다. 호환성이 많이 좋아졌다고 하지만 예전에 Whisky로 시도했다가 실패한 경험이 있었기 때문에 큰 기대는 하지 않으려고했다. 아직 가상화는 시도해보지 않았는데 UTM 은 좀 쓰기가 불편했고 Parallels 는 과금방식이 전부터 마음에 들지 않았다. 사실 개인 사용 목적으로는 VMWare가 무료이기 때문에 다른 선택지가 없다.